Alt om Canon-printere

Med teknik Canon mange kender. Det japanske selskab Canon har eksisteret i over 80 år og tilbyder en række forskellige udstyr, materialer og tilbehør til at tage og gengive billeder. Dette firma er blevet berømt over hele verden for printere, der ikke er ringere i kvalitet end mærker som OKI, HP, Xerox. Du bør vide alt om Canon-printere, om deres funktioner, egenskaber, variation af modeludvalget, om de forviklinger, der er ved brug, de vigtigste fejl, når du arbejder, og hvordan man løser dem.

Ejendommeligheder
Canon-printere er populære over hele verden. Det her producenten tilbyder ret kraftfulde og kompakte modeller, der garanterer fremragende print i høj kvalitet. Canon-printere kan opsummeres i kun 3 ord: effektiv, interessant og smart. De er multifunktionelle og af høj kvalitet. De har høje udskrivningshastigheder, uden at papirtype eller blæk påvirker denne indstilling.






Det skal bemærkes, at alle kan købe en Canon-printer til en overkommelig pris.
Til salg præsenteret som inkjetog laser modeller. De kan bruges til både hjemmebrug og kontorarbejde. Mærkets produkter er kendetegnet ved ergonomi, ydeevne og funktionalitet.
Ved at frigive printere, Canon-eksperter bruger innovationer, design og ideerat imødekomme købers ønsker og ønsker så vidt muligt. For eksempel indeholder en af printerserierne teknologi til automatisk at forbedre billedegenskaber. (Automatisk billedforfining). Og AIR-teknologien giver dig mulighed for at øge opløsningen af det originale billede, hvilket også er en ret populær funktion.




Selvom Canon-printere er ret hurtige til at udskrive, er de støjsvage og bruger lidt strøm.
Attraktivt udseende og lille størrelse giver dig mulighed for at vælge en model til et specifikt interiørdesign af rummet, hvor enheden skal placeres. Kompakthed giver dig mulighed for at holde en rummelig arbejdsplads ved bordet.
I dag er der stor interesse for modeller, der udstyret med fotopatronerfordi de giver dig mulighed for at legemliggøre mange nuancer på arket, fordi deres blæk i gennemsnit er 75 % lettere end konventionelt blæk. Men for sådanne patroner er det nødvendigt at købe specialpapir, da malingen på et almindeligt produkt bliver sløret ved lagdeling. En Canon-printer med en scanningspatron er også af interesse. Det giver dig mulighed for hurtigt at printe de nødvendige filer, digitalisere farve- eller sort-hvide fotografier, tegninger og tekster.


Canon-printere er blevet pålidelige, trofaste ledsagere, fordi de tegner hver streg smukt, klart og præcist. De købes både til dagligt hjemmeprint og til kontorarbejde i høj kvalitet. Efterspørgslen efter Canon-printere er drevet af faktorer som brugen af den nyeste teknologi, fremragende billedkvalitet og USB-forbindelse til en bærbar eller computer.

Opstillingen
Canon printere præsenteret bredt modelprogram... Lad os se nærmere på, hvilke kategorier af udstyr der er tilgængelige for købere, og hvad er deres funktioner.






Professionel
Professionelle printere producerer print af høj kvalitet. De giver dig mulighed for at arbejde med A2- og A3-formater, men de er ret dyre. Lad os overveje flere modeller fra denne serie.
- PIXMA PRO-10. Det er en inkjet printer, der tillader A3+ print. Den er udstyret med et 10-farvet LUCIA blæksystem, som er kendetegnet ved fremragende farvegengivelse og lavt trykforbrug. Printkvaliteten er i top. Du kan bruge en række forskellige papirtyper til monokrom eller farveudskrivning. Mange mennesker kan lide muligheden for at oprette forbindelse til en printer via Wi-Fi. Udskrivning fra din telefon tager kun et par sekunder. Den maksimale billedopløsning er 4800 x 1200 dpi. Prisen er 53.000 rubler.


- PIXMA PRO-100S... Denne model er til A3+ print. Den har et 8-farvet blæksystem, der garanterer fremragende printkvalitet. Med indbygget Wi-Fi kan du oprette forbindelse til din printer på få sekunder. Printerens mål er 689X385X215 mm. Stilfuldt design er en ubestridelig fordel. Omkostningerne ved udstyret er 39.000 rubler.


Til hjemmet
Hvidevarer har et stilfuldt udvendigt design og kompakte dimensioner. Alle modeller til hjemmet er kendetegnet ved tilstedeværelsen af alle de nødvendige funktioner. Lad os se nærmere på flere populære løsninger.
- PIXMA TS204. Denne mulighed er ret nem at bruge. Den er kompakt i størrelsen. Med dens hjælp kan du printe fotos på 10X15 cm, mens deres kvalitet vil glædeligt overraske dig, og den er også ideel til udskrivning af dokumenter. Denne teknik har en USB-forbindelse, hvilket er meget praktisk og praktisk. Takket være Fine-teknologien er udskiftning af patron meget hurtig. Udstyret fungerer i en lydløs tilstand, papirfremføringen udføres fra bagsiden af enheden. Sættet indeholder, udover printeren, 2 fine patroner, en installations-cd, et strømkabel og en brugervejledning.

- PIXMA TS304... Dette er en inkjet-printer ideel til hjemmebrug. Det kan bruges til at udskrive dokumenter, fotografier. Det er kendetegnet ved tilstedeværelsen af Bluetooth og Wi-Fi. Den maksimale billedopløsning er 4800 x 1200 dpi. Denne model er ideel til mobil- eller cloud-forbindelse. Omkostningerne ved udstyret er kun 3990 rubler.

- PIXMA TS5040. Dette er en anden multifunktionel mulighed til hjemmebrug. Den er velegnet til udskrivning af farvebilleder og fotografier i fremragende kvalitet. Dette udstyr har et indbygget Wi-Fi-modul, så det er ret nemt at forbinde til printeren. Du kan endda udskrive fra sociale netværk uden at skulle forbinde det til en computer. Der er en indbygget SD-kortplads. Denne printer har et system med 5 patroner. Men den har ikke Bluetooth, selvom med Wi-Fi er behovet for denne funktion reduceret. Prisen er 5990 rubler.


Til kontoret
Det er meget vigtigt at have en praktisk og multifunktionel printer på kontoret, fordi den normalt skal udskrive en stor mængde materiale. Producenten tilbyder en bred vifte af modeller til kontoret.
- PIXMA G1410... Denne mulighed præsenteres uden patroner, da den er udstyret med et specielt blækforsyningssystem (CISS) og er økonomisk. Udskriftsopløsningen er 4800 dpi. Du kan printe fotos selv uden rammer, mens størrelsen kan være A4. Dette er en model med CISS. Hvis vi overvejer manglerne ved denne model, skal det bemærkes manglen på Wi-Fi, Bluetooth. Enheden er ikke i stand til at udskrive fra et hukommelseskort.


- MAXIFY MB5440... Hvis du leder efter den perfekte mulighed for højkvalitetsudskrivning på små kontorer, så vil denne mulighed helt sikkert glæde dig. Den har fremragende printkvalitet, høj pålidelighed og høj produktivitet. Du kan oprette forbindelse via Wi-Fi og Ethernet. Med dette udstyr kan du printe selv store dokumenter takket være dets dupleksscanningsfunktion.Denne teknik er nem at bruge, fordi den er udstyret med en berøringsskærm med en diagonal på 8,8 cm.


- PIXMA iP110... Denne model er præsenteret med et genopladeligt batteri. Du kan bogstaveligt talt oprette forbindelse til dette bærbare og kompakte udstyr på farten for at printe. Printeren er let. Den er ideel til cloud- og mobilprint. Modellen producerer fotoprint med høj opløsning: 9600 dpi. En sådan enhed vil hjælpe dig med at udskrive alt, hvad du har brug for overalt.


MegaTank
Der skal lægges særlig vægt på MegaTank-modellerne, som er udstyret med et blækpåfyldningssystem. Denne serie kaldes "Profitable Printing Formula". Økonomi, øget produktivitet og fremragende kvalitet er styrkerne ved MegaTank-printere.
- PIXMA G1410... Ved hjælp af dette udstyr kan du hurtigt og bekvemt printe lyse og farverige fotos op til A4-størrelse. Den patronløse inkjetprinter er en smart opfindelse, da den har et indbygget kontinuerligt blækforsyningssystem. Den maksimale udskriftsopløsning er 4800 dpi. Den har ikke Wi-Fi eller Bluetooth. Inkluderer en enkeltfunktionsprinter, 4 flasker med højtydende blæk, installations-cd, strømkabel og brugervejledning.

- PIXMA G3411. Det er en attraktiv multi-funktion inkjet printer med CISS. Den har økonomisk udskrivning og høj produktivitet. Den er udstyret med Wi-Fi, hvilket i høj grad forenkler forbindelsen til udstyr. Genopfyldelige blækbeholdere garanterer uafbrudt blækforsyning. Dette udstyr er ikke kun en printer, men også en scanner og kopimaskine. Den kan bruges til både kontorudskrivning og hjemmebrug. Sættet indeholder 2 beholdere med sort og 3 beholdere med farveblæk.

Interessant! Canon laver endda Canon Cake-madprintere.
De er inkjet og udskriver spiseligt blæk på spiseligt papir... De giver dig mulighed for at printe selv farvebilleder i høj kvalitet. Du kan bruge forskellige typer spiseligt papir, for eksempel sukker, shock transfer eller vaffel.
Hvordan bruges?
Ganske ofte oplever nybegyndere printerbrugere vanskeligheder, når de arbejder med printerudstyr. Lad os trin for trin finde ud af, hvordan man bruger en Canon-printer.

Forbindelse
Følger i første omgang konfigurere printerforbindelsen... Dette vil kræve USB-kabel, selvom mange modeller giver muligheden trådløs forbindelse. Uanset producenten er tilslutningsproceduren den samme. Sørg for at installere softwaren, ellers fungerer enheden ikke med computeren. Ved hjælp af drivere fungerer udstyret korrekt sammen med operativsystemet... Yderligere hjælpeprogrammer vil hjælpe dig med at etablere kommunikation med forskellige enheder i fremtiden.

Yderligere er det nødvendigt klargør papir og blæk, normalt er de allerede inkluderet. Først skal du sætte blækket på plads og også ilægge papiret. Lad det ydre låg på papirkassetten stå åbent. Dernæst sætter vi printeren et bestemt sted. Gerne på et fladt bord eller anden flade, der er stabil. Det anbefales at efterlade 10 cm fri plads på hver side af printeren. Strømforsyningens stik skal installeres i den ønskede stikkontakt, hvorefter ledningen skal tilsluttes netværket. Så skal du klikke på "Start" og holde, indtil skærmen reagerer med et let akkompagnement.

Forsegle
Printeren er primært beregnet til print, selvom andre funktioner yderligere er mulige, som f.eks kopimaskine eller scanner. Funktionen "Hurtig konfiguration" fortjener særlig opmærksomhed. Med dens hjælp kan du oprette en optimal profil, mens du indstiller de nødvendige parametre. Denne funktion findes i hardwaredriverindstillingerne. Du skal overholde følgende handlingsalgoritme:
- du skal åbne "Start", finde "Kontrolpanel";
- find "Enheder og printere";
- på den viste liste, find printeren, højreklik og vælg "Udskriftsindstillinger";
- et redigeringsvindue vises, hvor du skal vælge "Express installation".
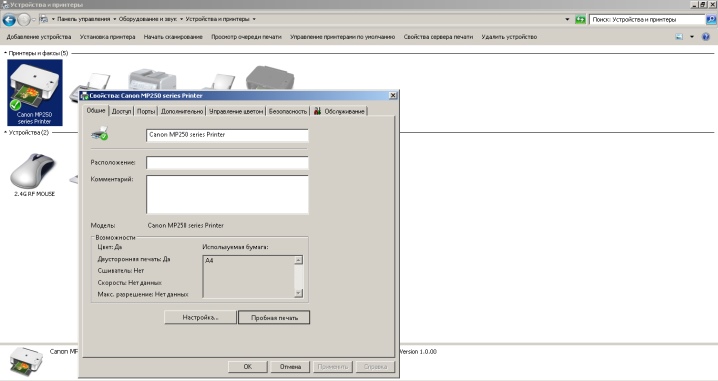
Og også i redigeringsvinduet kan du finde andre muligheder, f.eks. "Konvolut" eller "Fotoprint". Du skal definere én profil for automatisk at bruge konfigurationen. Du kan manuelt indtaste den type papir, der skal ilægges, dens retning og dimensioner. Sørg for at anvende disse ændringer efter at have valgt parametrene, ellers vil de ikke træde i kraft. Hvis printeren er offline, skal du blot klikke på "Start" én gang, så "kommer den til live". Følg disse trin for at udskrive oplysninger:
- kontroller forbindelsen til netværket, tilslut om nødvendigt;
- vælg information til udskrivning;
- før udskrivning skal du vælge antallet af kopier (kopier);
- tjek for papir og blæk;
- klik på knappen "Udskriv";
- hvis der udskrives et stort antal ark, skal de fjernes fra outputområdet.

Vigtig! Hvis det bliver nødvendigt at stoppe udskrivningen, skal du trykke på returknappen.
Hvis du skal fjerne margener, når du udskriver, skal du gøre følgende:
- Åbn vinduet med enhedsdriverindstillinger;
- vælg indstillingen "Borderless" på listen "Sidelayout" på fanen "Side"; tryk på knappen "OK";
- tjek papirstørrelser;
- juster udvidelsesgraden for papiret;
- fuldfør indstillingen ved at klikke på "OK".
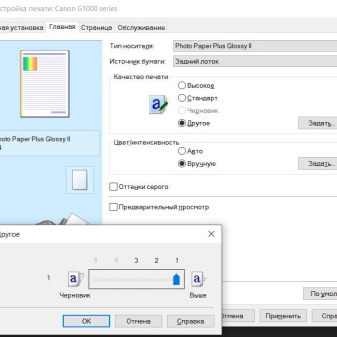
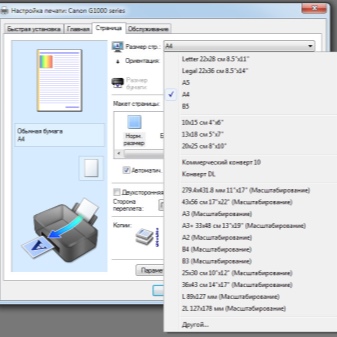
Scanning
Mange moderne modeller er multifunktionelle, så de udfører funktioner ikke kun til udskrivning, men med deres hjælp kan du lave fotokopi eller scanning... Lad os se nærmere på mulighederne med muligheden for en scanner: Du kan oprette digitale kopier af fotos eller dokumenter, der bliver gemt på en computer. Foto eller tegning kan redigeres, sendes eller udskrives. Scanningsprocessen udføres ved hjælp af Windows. Følg disse trin:
- indsæt dokumentet eller fotoet i alt-i-en som anvist i instruktionerne til udstyret;
- gå til menuen "Enheder og printere", find din hardware, højreklik og vælg "Start scanning";
- du skal indstille visse parametre, for eksempel lysstyrke, opløsning, kontrast, filtype for at gemme og en af de præsenterede skabeloner, vælg derefter "Scan";
- under driften af scanneren er det forbudt at løfte udstyrsdækslet, desuden skal det presses fast mod udstyrsbasen, først da bliver resultatet godt;
- der vises en meddelelse på computerskærmen om, at der er dukket nye billeder op, og du kan se dem;
- vælg "Importer", og et vindue dukker op foran os, hvor filen vil blive gemt.

Service
Alt udstyr har brug for teknisk support. Regelmæssig vedligeholdelse af enheden vil forbedre udskriftskvaliteten og rette fejl, der er opstået, genoprette arbejdstilstanden og også forhindre forekomsten af alvorlige problemer. Vær opmærksom på softwareværktøjerder er inkluderet i driveren. For at køre dem skal du følge trinene:
- i vinduet "Enheder og printere" skal du højreklikke på "Udskriftsindstillinger";
- åbne fanen "Service";
- nu ser du alle de nødvendige værktøjer, der giver dig mulighed for at rense komponenterne og styre driftstilstande og strøm.

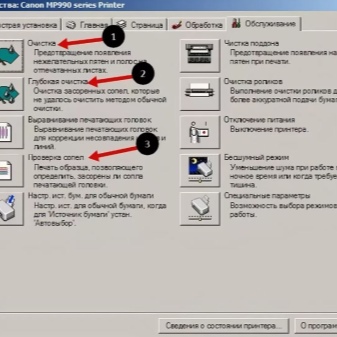
Fejl og måder at løse dem på
Overvej de populære Canon-printerfejl, som du selv kan reparere uden hjælp fra en specialist.
- Fejl 10xx. Når en Canon-printer viser koden 1000, og det orange lys er tændt, kan papiret være løbet tør eller sidder fast. Hvis enheden lige har tygget det, skal du fjerne de fastklemte ark.Hvis blækket løber tør, vil udstyret dispensere blanke ark.

- Fejl 16xx... En funktionsfejl kan signalere, at blækket er ved at løbe tør, eller at patronerne er installeret forkert. I dette tilfælde skal du genopfylde patronen eller geninstallere den igen. "1682/1687/1684"-koderne forekommer normalt, når patronen ikke er egnet til printeren. Brug altid originale produkter. Selvom dette problem kan afhjælpes af programmet MPTool, som er designet til at nulstille blækniveautælleren i Canon-printere. Prøveversionen kan findes online.
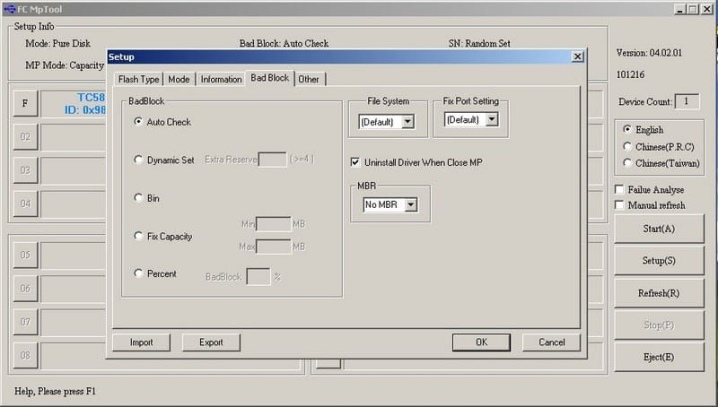
- Fejl 5100. Det betyder, at printhovedet har flyttet sig. Fastklemt papir eller anden genstand kan være årsagen. Hvis du ikke kan klare problemet på egen hånd, skal du kontakte servicecenteret, der kan de fjerne det fastsiddende objekt og justere hovedet.

- Fejl E13... Denne mulighed betyder, at patronen ikke reagerer, det er muligt, at blækket allerede er på nul. I dette tilfælde kan du kun gøre én ting: genopfyld patronen, genstart printeren.

Hvis printeren ikke udskriver i sort, kan du prøve at rense den, men det er bedre at kontakte en specialist... Han vil være i stand til at diagnosticere problemet og foretage reparationer. Hvis pærerne C og B er røde, skal du også straks kontakte en fagmand. Hvis du ikke har brugt enheden i lang tid, skal du højst sandsynligt skylle hovedet. Følgende tips til pleje af dine Canon-printere bør følges:
- enheden skal afbrydes fra lysnettet før rengøring;
- tør udstyrshuset af med en blød klud let fugtet med vand og opvredet; rengøringsmidler kan bruges, men kun svage;
- vent, indtil det er helt tørt, først derefter kan enheden tilsluttes netværket igen;
- Hvis der stadig er tonerpletter på arkene efter udskrivning, skal du tørre glasset af med en fugtig klud og derefter tørre glasset af med en tør klud.

Gennemgang oversigt
Canon-printere er ret populære. Mange købere foretrækker netop dette mærke. De Bemærk den høje printkvalitet, brugervenlighed, brede udvalg af modeller og stilfuldt design. Men der er også negative udtalelser vedrørende Canon-produkter. Ikke alle er tilfredse med prisen på printere, nogle modeller koster mere end 50.000 rubler. Mange brugere klager over fejl, der opstår ret ofte, mens det er svært at afgøre, hvad der er årsagen til dette på egen hånd, skal du henvende dig til en professionel for at få hjælp.

Se følgende video for at få oplysninger om, hvordan du tilslutter og konfigurerer din Canon-printer korrekt.













Kommentaren blev sendt.