Hvordan rydder jeg printerens udskriftskø?

Sikkert har enhver person mindst én gang i sit liv stået over for problemerne med at udskrive information til en printer. Kort sagt, når du sender et dokument til udskrivning, fryser enheden, og sidekøen fyldes kun op. Den tidligere sendte fil gik ikke igennem, og andre ark stillede sig op bag den. Oftest opstår dette problem med netværksprintere. Det er dog meget nemt at løse det. For at løse dette problem er der udviklet flere metoder til at fjerne filer fra printkøen.
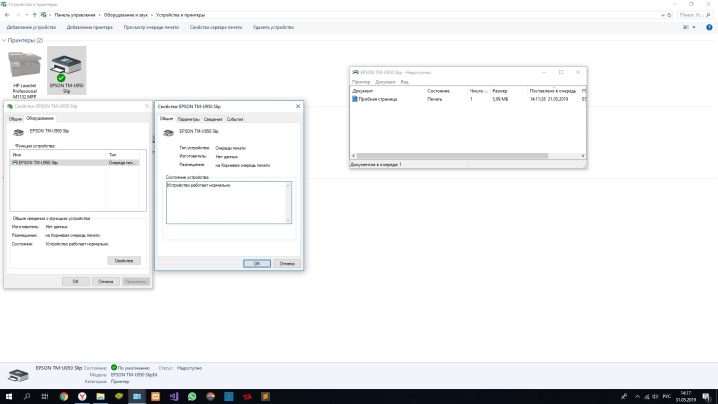
Hvordan fjerner jeg via "Task Manager"?
Der er mange grunde til, at filudskrivning stopper eller siges at fryse. Enhver bruger kan møde dem. For eksempel, når en fil sendes til en afbrudt printerenhed, sker der i princippet intet, men selve filen bliver selvfølgelig ikke udskrevet. Dette dokument er dog i kø. Lidt senere sendes endnu en fil til den samme printer. Printeren vil dog ikke kunne konvertere det til papir, da der er et dokument, der ikke er behandlet i orden.
For at løse dette problem antages det, at den unødvendige fil fjernes fra køen på en standard måde.
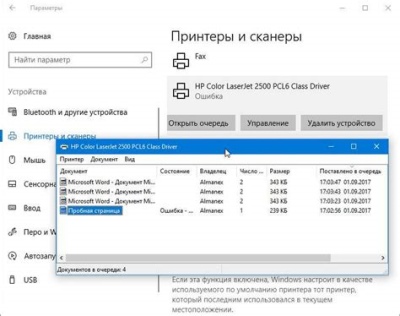
For helt at rydde printerens udskriftskø eller fjerne uønskede dokumenter fra listen, du skal bruge de detaljerede instruktioner.
- Ved hjælp af "Start"-knappen, placeret i det nederste hjørne af skærmen, eller gennem "Denne computer" skal du gå til menuen "Enheder og printere".
- Dette afsnit indeholder navnene på alle enheder, der er tilsluttet pc'en. Du vil finde den udskrivningsenhed, som hængningen er sket på. Hvis det er den primære enhed, vil den blive markeret med et flueben. Hvis printeren, der sidder fast, er valgfri, skal du søge efter den ved navn fra hele listen over enheder. Højreklik derefter på navnet på den valgte enhed og klik på linjen "Se køen".
- I det vindue, der åbnes, vises navnene på de filer, der er sendt for nylig. Hvis du skal lave en komplet oprydning, skal du blot klikke på "Ryd kø". Hvis du kun vil slette 1 dokument, skal du markere det, trykke på Delete-tasten på tastaturet eller klikke på dokumentets navn med musen, og i menuen, der åbner, klikke på "Annuller".
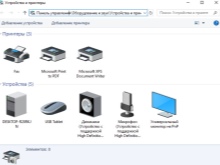

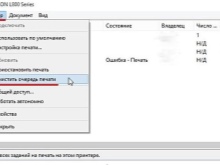
Selvfølgelig kan du prøve at nulstille køen ved at genstarte printeren eller endda fjerne patronen. Men denne metode hjælper ikke altid.
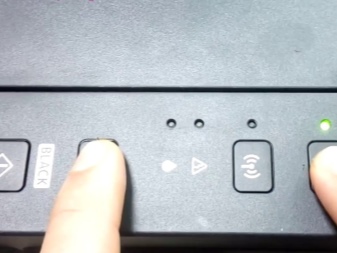

andre metoder
Almindelige computerbrugere, der ikke har systemadministratorernes viden og færdigheder, konfronteret med et printerstop, forsøger at fjerne et dokument fra køen, der er sendt til udskrivning via "Kontrolpanel". Men denne metode hjælper ikke altid. I nogle tilfælde fjernes filen ikke fra listen, og selve listen ryddes ikke. I en sådan situation beslutter brugeren at frakoble enheden for at genstarte. Men denne metode virker muligvis heller ikke.
I nogle tilfælde udskriver printeren ikke på grund af et defekt computeroperativsystem.
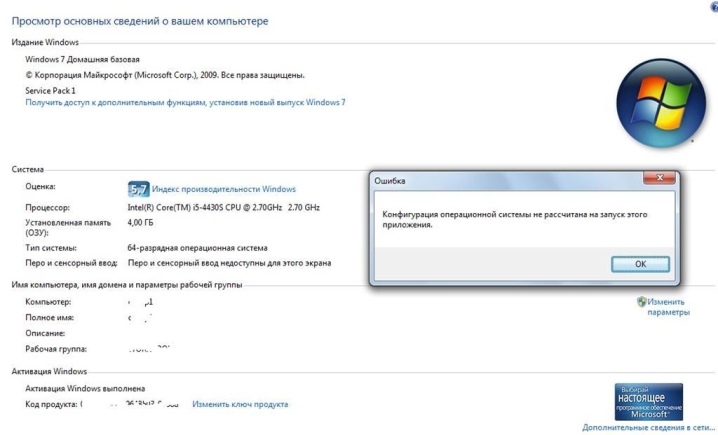
Dette kan skyldes handlingen fra antivirus eller programmer, der har adgang til printtjenesten.... I dette tilfælde hjælper den sædvanlige rengøring af køen ikke. Løsningen på problemet er at tvangsslette de filer, der sendes til output. Der er flere måder at gøre dette på i Windows OS.

Den enkleste metode kræver, at brugeren kommer ind i afsnittet "Administration". For at gøre dette skal du gå til "Kontrolpanel" og klikke på navnet på afsnittet "Store ikoner". Yderligere, i den liste, der åbnes, skal du åbne "Tjenester", "Print Manager".Højreklik på den, vælg linjen "Stop". På dette stadium stopper trykkeriet fuldstændigt. Selvom du forsøger at sende et dokument til output, ender det ikke i køen. Efter at der er trykket på knappen "Stop", skal vinduet minimeres, men i intet tilfælde lukkes, da du i fremtiden skal vende tilbage til det.
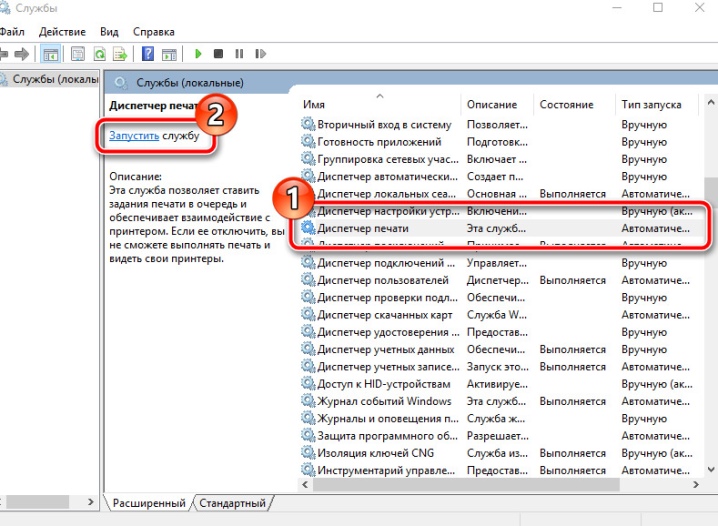
Det næste trin i gendannelse af printerens arbejde kræver, at du går til mappen Printere. Hvis enheden er installeret som standard, er den placeret på "C"-drevet, Windows System32-mappen. Så skal du finde Spool-mappen, hvor den nødvendige mappe er placeret. Når du først er i denne mappe, vil du være i stand til at se køen af dokumenter sendt til udskrivning. Nogle filer kan desværre ikke fjernes fra køen. Denne metode involverer sletning af hele listen. Det er kun tilbage at vælge alle dokumenter og trykke på knappen Slet. Men nu skal du vende tilbage til det minimerede vindue i hurtigadgangspanelet og starte enheden.
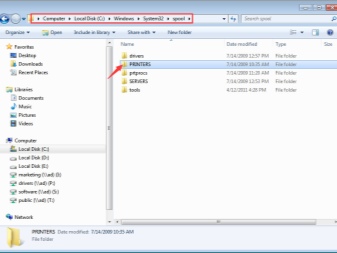
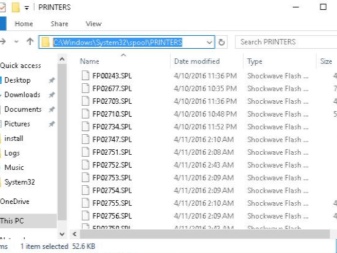
Den anden metode til at fjerne dokumenter fra køen, hvis printerenhedens system er frosset, kræver indtastning af kommandolinjen.
På Windows 7 er den placeret i afsnittet "Standard", som er nemmere at komme igennem "Start". For Windows 8 og Windows 10 skal du gå til "Start" og skrive forkortelsen cmd i søgemaskinen. Systemet vil uafhængigt finde den kommandolinje, der skal åbnes. Dernæst skal du indtaste flere kommandoer, der kræver en obligatorisk sekvens:
- 1 linje - net stop spooler;
- 2. linje - del% systemroot% system32 spoolprintere *. shd / F / S / Q;
- 3 linjer - del% systemroot% system32 spoolprintere *. spl / F / S / Q;
- 4. linie - netstartspooler.
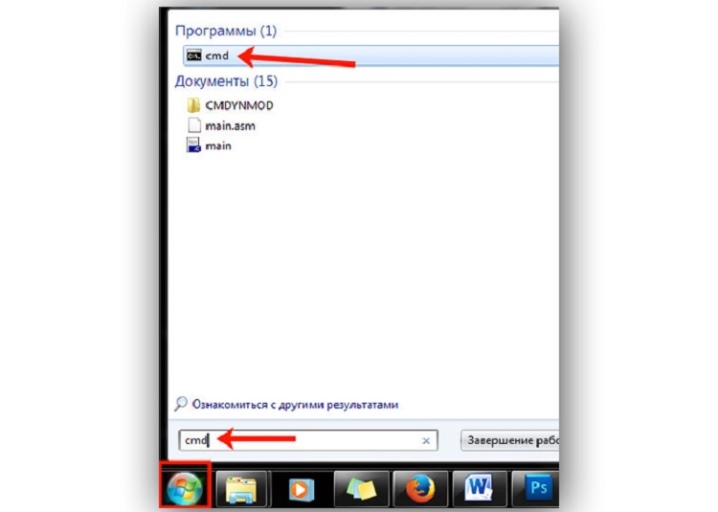
Denne fjernelsesmetode er analog med den første metode. Kun i stedet for manuel styring anvendes automatiseringen af systemet.
Det er værd at bemærke, at den præsenterede fulde rengøringsmetode er designet til printere installeret på "C" -drevet som standard. Hvis printeren pludselig er installeret et andet sted, bliver du nødt til at redigere koden.
Den tredje metode er designet til at oprette en fil, der automatisk kan rydde op i printerkøen. I princippet ligner den meget den anden metode, men den har visse funktioner.
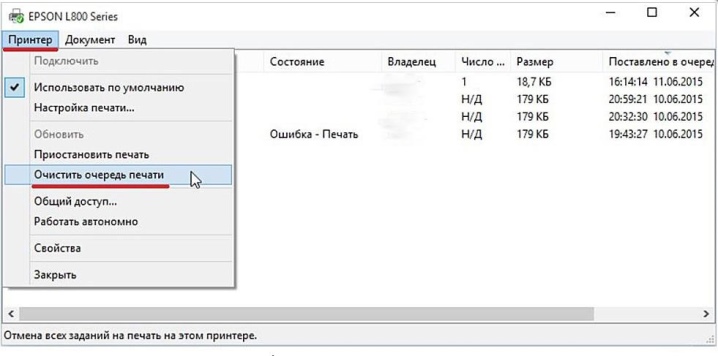
Først og fremmest skal du oprette et nyt notesblok-dokument. For at gøre dette kan du bruge et langt stykke gennem menuen "Start" eller en kort vej - ved at trykke på RMB på et ledigt område af skærmen. Dernæst indtastes kommandoerne linje for linje:
- 1 linje - net stop spooler;
- 2. linje - del / F / Q% systemroot% System32 spool printere **
- Linje 3 - netstartspooler.
Dernæst skal du gemme det udskrevne dokument gennem indstillingen "Gem som".
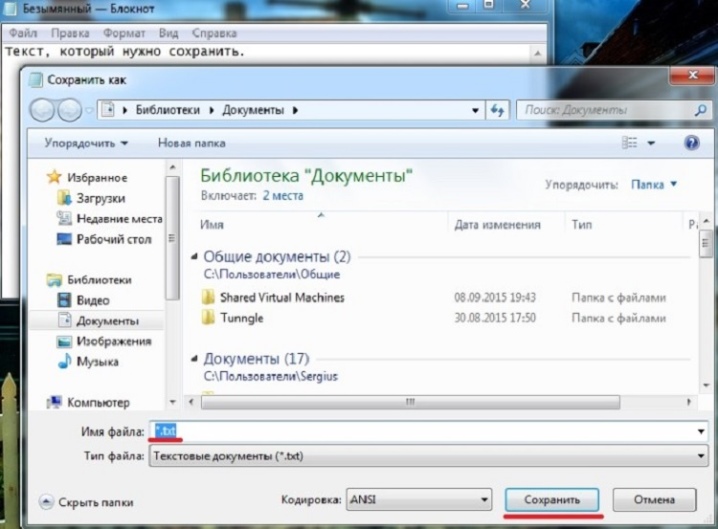
I vinduet, der vises, skal du ændre filtypen til "Alle filer" og angive et navn, der er praktisk at bruge. Denne fil vil arbejde løbende, så den bør være placeret i nærheden og have et klart navn, så andre brugere ikke ved et uheld sletter den. Når du har gemt notesblokfilen, skal du finde den og dobbeltklikke på den. Dette dokument åbnes ikke, men de indtastede kommandoer udfører de nødvendige handlinger, nemlig: at rydde udskriftskøen.
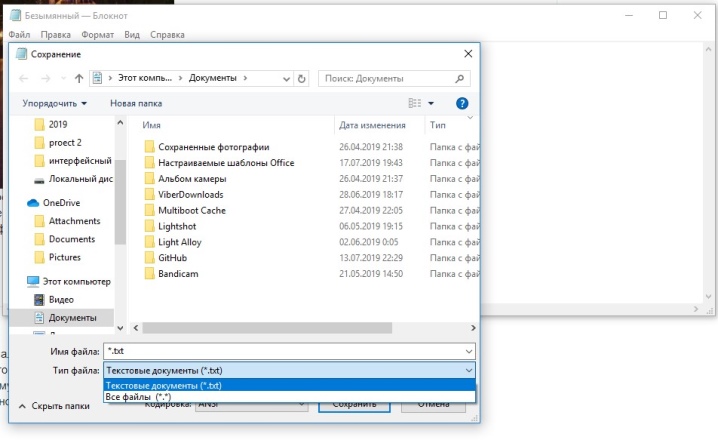
Bekvemmeligheden ved denne metode ligger i dens hastighed. Når en fil er gemt, kan den køres flere gange. Kommandoerne i den kommer ikke på afveje og er i fuld kontakt med printersystemet.
Det skal bemærkes, at de præsenterede metoder til fuldstændig at rydde køen af dokumenter kræver pc-administratorrettigheder. Hvis du går ind under en anden bruger, vil det være umuligt at udføre sådanne procedurer.
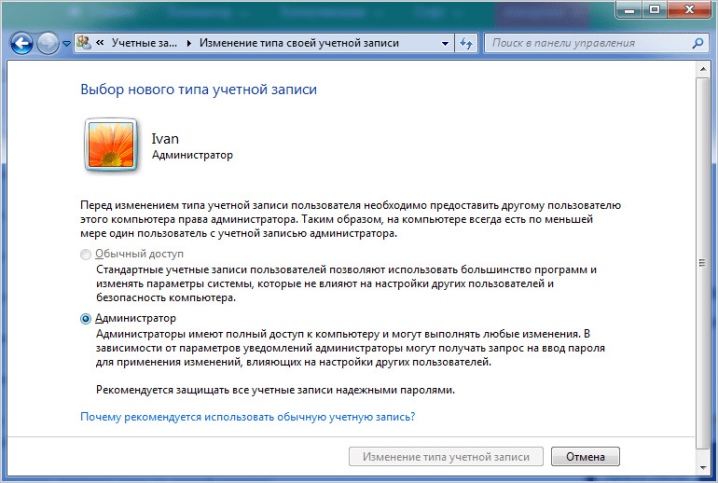
Anbefalinger
Desværre, selv med kombinationen af sofistikerede enheder såsom en printer og en computer, opstår der mange problemer. Det mest presserende problem er udskrivningsenhedens afvisning af at konvertere elektroniske dokumenter til papirmedier. Årsagerne til disse problemer kan være meget usædvanlige.
Udstyret kan være slukket, eller patronen er løbet tør. Det vigtigste er, at ethvert problem forbundet med printerens manglende gengivelse af udskrivning kan løses.

Og du kan rette de fleste af arbejdsfejlene uden at ringe til guiden.
Ofte er Print Spooler-systemtjenesten ansvarlig for udskrivningsfejl. Metoder og måder at løse dette problem på blev præsenteret ovenfor. Du kan bruge "Task Manager", og hvis det ikke virker, skal du udføre en komplet rengøring gennem administrationen af pc'en.
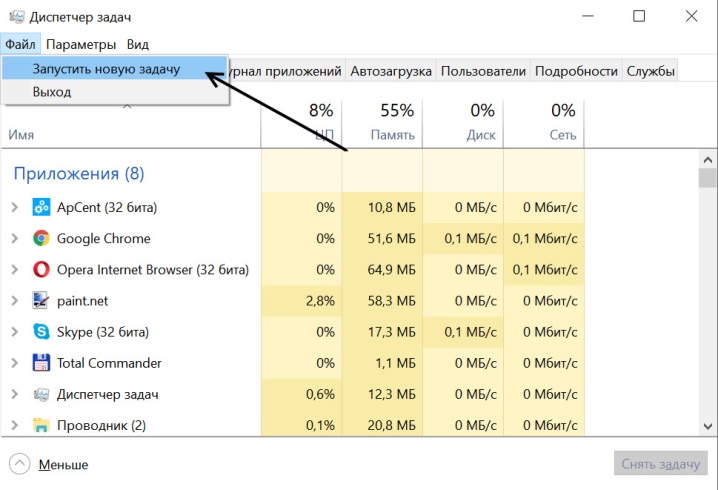
Men før du går ind i computerens operativsystem, flere andre mirakuløse metoder bør prøves, som også kan hjælpe.
- Genstart. I dette tilfælde er det meningen, at det skal genstarte enten printeren eller computeren eller begge enheder på én gang. Men send ikke et nyt dokument til udskrivning umiddelbart efter genstart. Det er bedst at vente et par minutter. Hvis udskrivning til printeren ikke virkede, skal du løse problemet i menuen "Task Manager".
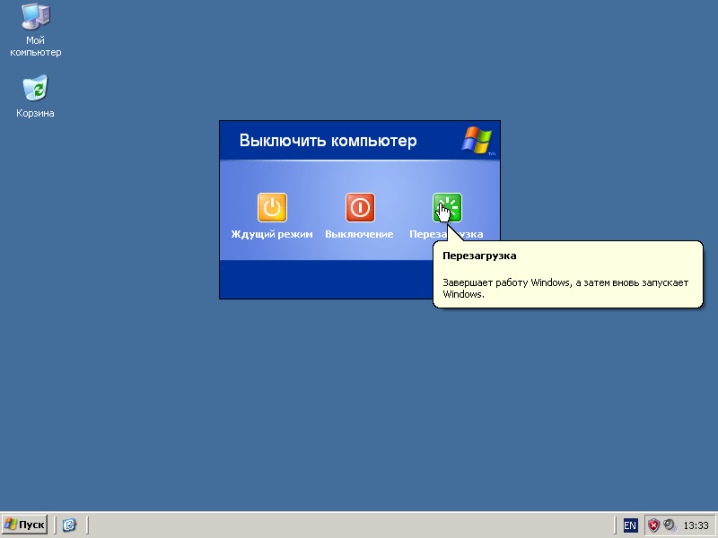
- Fjernelse af patronen. Denne metode henviser til usædvanlige løsninger på problemer med printerfrysning. Nogle modeller af printenheder kræver, at du fjerner patronen for helt at genstarte systemet, hvorefter det dokument, der sendes til print, enten forsvinder fra køen eller kommer ud på papir.

- Fastklemte ruller. Ved hyppig brug af printere bliver dele slidt. Og først og fremmest gælder det interne ruller. Når du tager papir op, kan de stoppe. Brugeren kan dog nemt fjerne arket. Men i køen vil et dokument, der ikke er blevet behandlet, blive hængende. For ikke at rode i køen, skal du straks fjerne filen fra udskrivning gennem "Task Manager".
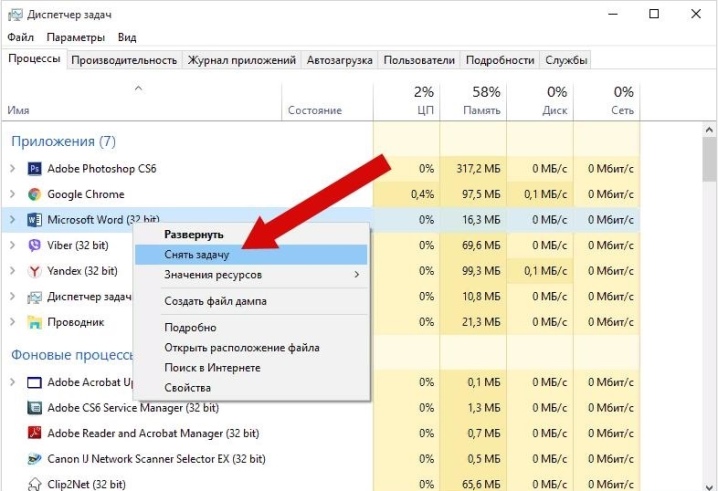
Se nedenfor for, hvordan du rydder udskriftskøen.













Kommentaren blev sendt.