Hvad er Miracast, og hvordan virker det?

I hverdagen støder vi ret ofte på multimedieenheder, der understøtter en funktion kaldet Miracast. Lad os prøve at forstå, hvad denne teknologi er, hvilke muligheder den giver køberen af multimedieenheder, og hvordan den virker.
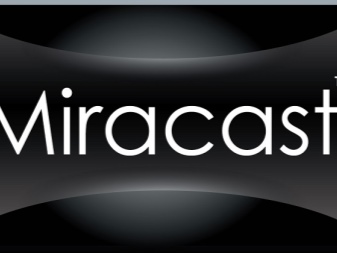

Hvad er det?
Hvis vi taler om, hvad en teknologi kaldet Miracast er, så kan det bemærkes, at den er designet til trådløs transmission af videobilleder. Dens brug giver et tv eller en skærm mulighed for at modtage et billede fra displayet på en smartphone eller tablet. Det vil være baseret på Wi-Fi Direct-systemet, som blev vedtaget af Wi-Fi Alliance. Miracast kan ikke bruges gennem en router på grund af, at forbindelsen går direkte mellem 2 enheder.
Denne fordel er den største fordel i sammenligning med analoger. For eksempel samme AirPlay, som ikke kan bruges uden en Wi-Fi-router. Miracast giver dig mulighed for at overføre mediefiler i H. 264-format, hvis fordel vil være muligheden for ikke kun at vise videofiler på en tilsluttet enhed, men også klone billeder til en anden gadget.
Derudover kan du organisere den omvendte udsendelse af billedet. For eksempel fra et tv til en computer, bærbar eller telefon.


Interessant nok kan videoopløsningen være op til Full HD. Og til lydtransmission bruges normalt et af 3 formater:
- 2-kanals LPCM;
- 5.1 kanals Dolby AC3;
- AAC.
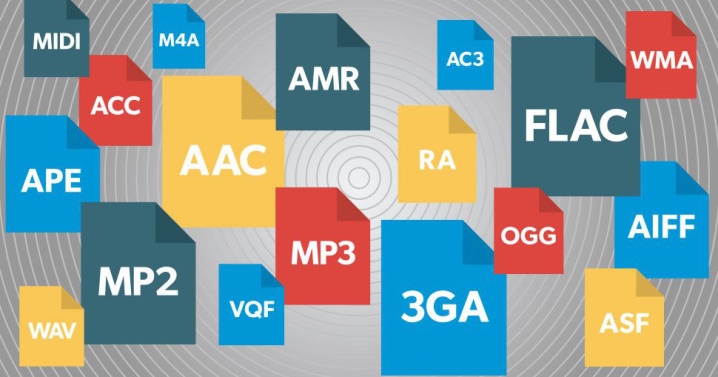
Hvordan adskiller det sig fra andre teknologier?
Der er andre lignende teknologier: Chromecast, DLNA, AirPlay, WiDi, LAN og andre. Lad os prøve at forstå, hvad der er forskellen mellem dem, og hvordan man vælger den bedste løsning. DLNA er beregnet til udsendelse af foto-, video- og lydmaterialer inden for et lokalt netværk, som er dannet over et LAN. Et karakteristisk træk ved denne teknologi vil være, at der ikke er mulighed for at starte skærmspejling. Kun en bestemt fil kan vises.


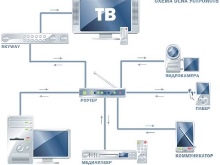
En teknologi kaldet AirPlay bruges til at transmittere multimediesignaler trådløst. Men denne teknologi understøttes kun af enheder, der er produceret af Apple. Det vil sige, det er præcis den proprietære teknologi. For at modtage billedet og lyden her og sende dem til TV'et, skal du bruge en speciel modtager - Apple TV-set-top-boksen.
Sandt nok er der for nylig dukket op oplysninger om, at enheder fra andre mærker også vil understøtte denne standard, men der er ingen specificitet endnu.


Det vil ikke være overflødigt at give en liste over nogle af fordelene ved Miracast i forhold til lignende løsninger:
- Miracast gør det muligt at modtage et stabilt billede uden forsinkelser og ude af synkronisering;
- der er ikke behov for en Wi-Fi-router, som giver dig mulighed for at udvide omfanget af denne teknologi;
- det er baseret på brugen af Wi-Fi, hvilket gør det muligt ikke at øge batteriforbruget af enheder;
- der er understøttelse af 3D- og DRM-indhold;
- billedet, der transmitteres, er beskyttet mod fremmede ved hjælp af WPA2-teknologi;
- Miracast er en standard, der er blevet vedtaget af Wi-Fi Alliance;
- datatransmission udføres ved hjælp af et trådløst netværk, der har IEEE 802.11n-standarden;
- giver nem detektering og tilslutning af gadgets, der sender og modtager billeder.

Hvordan forbinder man?
Lad os prøve at finde ud af, hvordan du forbinder Miracast i forskellige tilfælde. Men før man ser på de specifikke trin, skal det bemærkes, at Miracast-aktiveret udstyr skal opfylde visse krav.
- Hvis teknologien skal aktiveres på en bærbar computer eller bruge en forbindelse til en pc, så skal Windows OS være installeret som minimum version 8.1. Sandt nok kan den aktiveres på Windows 7, hvis du bruger Wi-Fi Direct. Hvis OS Linux er installeret på enheden, så er det muligt at implementere brugen af teknologien ved hjælp af MiracleCast-programmet.
- Smartphones og tablets skal køre Android OS version 4.2 og nyere, BlackBerry OS eller Windows Phone 8.1. IOS-gadgets kan kun bruge AirPlay.
- Hvis vi taler om tv'er, så skal de være med en LCD-skærm og udstyret med en HDMI-port. Her skal du tilslutte en speciel adapter, der hjælper med at overføre billedet.
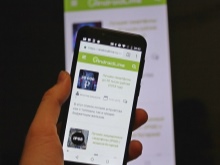


TV'et understøtter højst sandsynligt den pågældende teknologi, hvis Smart TV er til stede. For eksempel på Samsung Smart TV'er understøtter alle modeller Miracast, fordi det tilsvarende modul er indbygget i dem helt fra begyndelsen.
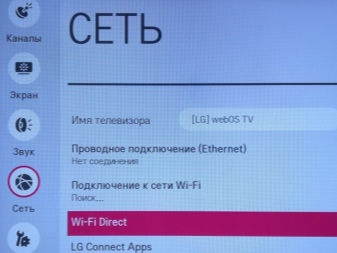

Android OS
For at finde ud af, om teknologien understøttes af en gadget på Android OS, skal du blot åbne indstillingerne og se efter punktet "Wireless Monitor" der. Hvis dette element er til stede, understøtter enheden teknologien. Hvis du skal oprette en Miracast-forbindelse i din smartphone, skal du oprette forbindelse til det samme Wi-Fi-netværk, som du vil etablere kommunikation med ved hjælp af Miracast. Dernæst skal du aktivere punktet "Trådløs skærm".


Når en liste over gadgets, der er tilgængelige for tilslutning, vises, skal du vælge den, du har brug for. Så begynder synkroniseringsprocessen. Du bør vente på, at det er færdigt.
Det skal tilføjes, at navnene på varerne kan afvige lidt på enheder af forskellige mærker. For eksempel Xiaomi, Samsung eller Sony.


IOS OS
Som nævnt har ingen iOS-mobilenhed Miracast-understøttelse. Du skal bruge AirPlay her. For at oprette forbindelse her med efterfølgende synkronisering skal du gøre følgende.
- Tilslut enheden til et Wi-Fi-netværk, som udstyret er tilsluttet for at danne en forbindelse.
- Log ind på sektionen kaldet AirPlay.
- Nu skal du vælge en skærm til dataoverførsel.
- Vi starter funktionen kaldet "Videoreplay". Handshake-algoritmen skulle nu starte. Du skal vente på dens afslutning, hvorefter forbindelsen vil blive fuldført.


Til TV
For at forbinde Miracast på dit tv, skal du bruge:
- aktivere en funktion, der får denne teknologi til at fungere;
- vælg den ønskede enhed;
- vente på, at synkroniseringen er fuldført.
På fanen "Parameters" skal du finde elementet "Enheder", og inde i det - "Forbundne enheder". Der vil du se en mulighed kaldet "Tilføj enhed". På listen, der vises, skal du vælge den gadget, som du vil oprette forbindelse til. Det skal tilføjes her, at på tv-modeller af forskellige mærker kan navnene på emnerne og menuerne afvige lidt. For eksempel på LG TV skal alt, hvad du har brug for, ledes efter i punktet, der hedder "Netværk". På Samsung TV'er aktiveres funktionen ved at trykke på kildetasten på fjernbetjeningen. I det vindue, der vises, skal du vælge punktet Screen Mirroring.


Windows 10
Miracast-forbindelse på enheder, der kører Windows 10, udføres i henhold til følgende algoritme:
- du skal oprette forbindelse til Wi-Fi, og begge enheder skal være tilsluttet det samme netværk;
- indtast systemparametrene;
- find punktet "Forbundne enheder" og indtast det;
- tryk på knappen for at tilføje en ny enhed;
- vælg en skærm eller modtager fra listen, der vil falde på skærmen;
- vente på, at synkroniseringen er færdig.
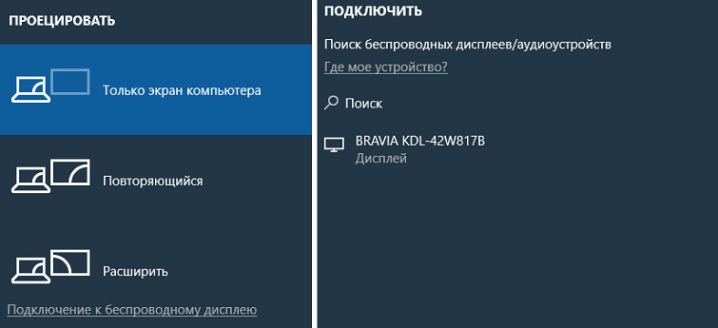
Når det er færdigt, vises billedet normalt automatisk. Men nogle gange skal det også vises manuelt. Dette kan gøres ved hjælp af genvejstasterne Win + P, hvorefter du i et nyt vindue trykker på knappen for tilslutning til det trådløse display og vælger den skærm, hvor projektionen skal udføres.
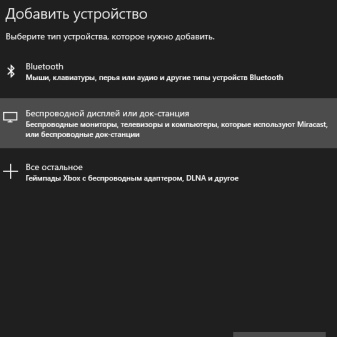

Hvordan sætter man op?
Lad os nu prøve at finde ud af, hvordan Miracast er konfigureret. Vi tilføjer, at denne proces er ekstremt enkel og består i at forbinde de understøttede enheder. TV'et skal aktivere en funktion, der kan kaldes Miracast, WiDi eller Display Mirroring på forskellige modeller. Hvis denne indstilling overhovedet er fraværende, er den højst sandsynligt aktiv som standard.
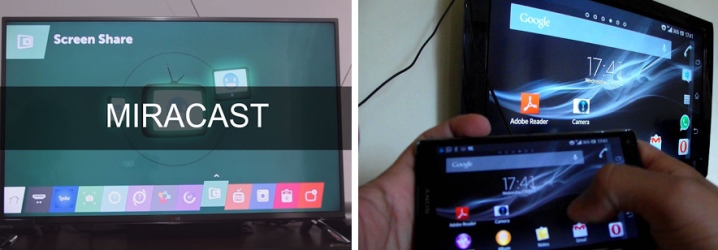
Hvis du har brug for at konfigurere Miracast på Windows 8.1 eller 10, så kan det gøres ved at bruge Win + P-knapkombinationen. Når du har klikket på dem, skal du vælge et element kaldet "Opret forbindelse til en trådløs skærm". Derudover kan du bruge fanen "Enheder" i indstillingerne til at tilføje nyt trådløst udstyr. Computeren vil søge, derefter kan du oprette forbindelse til enheden.
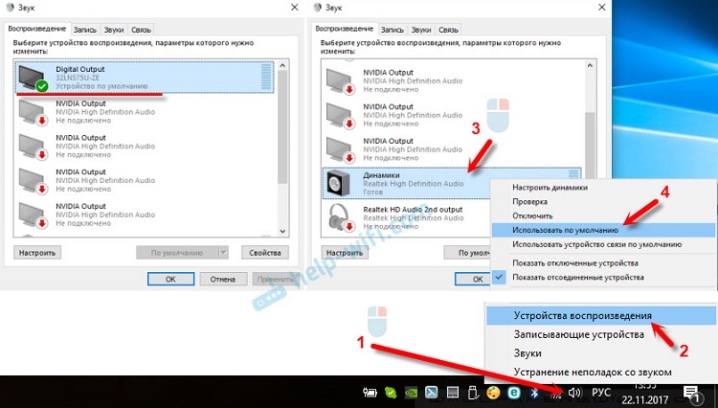
Hvis vi taler om at opsætte en computer eller bærbar computer, der kører Windows 7, så skal du her downloade og installere WiDi-programmet fra Intel for at konfigurere Miracast. Derefter skal du følge instruktionerne, der vises i vinduet. Normalt skal du blot vælge en skærm og trykke på den tilsvarende tast for at oprette forbindelse til den. Men denne metode er velegnet til de modeller af pc'er og bærbare computere, der opfylder visse systemkrav.
Det er nemt at konfigurere Miracast-teknologi på din smartphone. I indstillingerne skal du finde et element kaldet "Connections" og vælge "Mirror Screen" muligheden. Det kan også have et andet navn. Når du har startet det, er der kun tilbage at vælge navnet på tv'et.
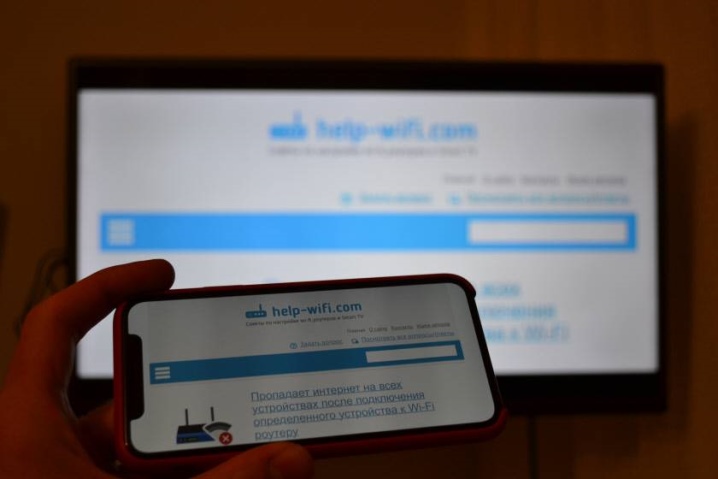
Hvordan bruges?
Som du kan se ovenfor, er tilslutning og konfiguration af den pågældende teknologi ikke den sværeste proces. Men vi vil give en lille brugsanvisning, som giver dig mulighed for at forstå, hvordan du skal bruge denne teknologi. Som et eksempel vil vi vise, hvordan du tilslutter et tv til en smartphone, der kører Android-operativsystemet. Du skal indtaste TV-indstillingerne, finde Miracast-elementet og sætte det i aktiv tilstand. Nu skal du gå ind i smartphone-indstillingerne og finde punktet "Trådløs skærm" eller "Trådløs skærm". Normalt er dette element placeret i sektioner som "Skærm", "Trådløst netværk" eller Wi-Fi. Men her vil alt afhænge af den specifikke smartphone-model.
Du kan eventuelt bruge enhedssøgning. Når den tilsvarende sektion af indstillinger er åbnet, skal du gå ind i menuen og aktivere Miracast-funktionen. Nu vil smartphonen begynde at søge efter gadgets, hvor den teknisk set kan udsende et billede. Når en passende enhed er fundet, skal du aktivere overførslen. Derefter vil synkronisering finde sted.
Normalt tager denne proces et par sekunder, hvorefter du kan se billedet fra din smartphone på TV-skærmen.
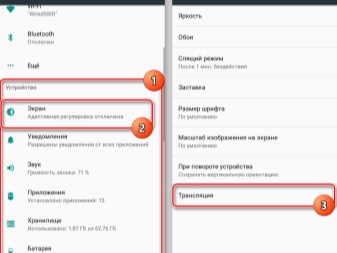

Mulige problemer
Det skal siges, at Miracast dukkede op relativt for nylig, og denne teknologi bliver konstant forbedret. Men nogle gange har brugere visse problemer og vanskeligheder med at bruge det. Lad os overveje nogle af vanskelighederne og beskrive, hvordan du kan løse disse problemer.
- Miracast starter ikke. Her skal du tjekke, om forbindelsen er aktiveret på den modtagende enhed. På trods af banaliteten i denne løsning, løser den meget ofte problemet.
- Miracast vil ikke oprette forbindelse. Her skal du genstarte pc'en og slukke for tv'et i et par minutter. Nogle gange sker det, at forbindelsen ikke er etableret ved første forsøg. Du kan også prøve at placere enhederne tættere på hinanden. En anden mulighed er at opdatere dit grafikkort og Wi-Fi-drivere. I nogle tilfælde kan det hjælpe at deaktivere et af videokortene via enhedshåndteringen. Det sidste tip vil kun være relevant for bærbare computere. En anden grund kan i øvrigt være, at enheden simpelthen ikke understøtter denne teknologi. Så skal du købe en speciel adapter med HDMI-stik eller bruge et kabel.
- Miracast "sænker farten". Hvis billedet transmitteres med en vis forsinkelse, eller hvis der ikke er nogen lyd, eller det er intermitterende, er der højst sandsynligt fejl i radiomodulerne eller en form for radiointerferens. Her kan du geninstallere driverne eller reducere afstanden mellem udstyret.
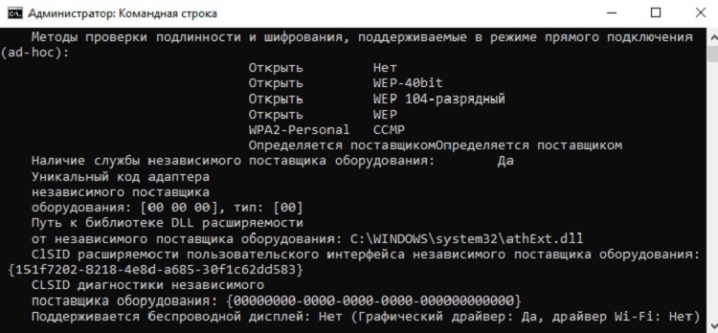













Kommentaren blev sendt.